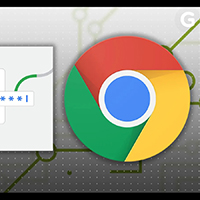Cách lấy lại mật khẩu dễ dàng trên Chrome và Safari
Bạn đã từng mất mật khẩu trên trình duyệt Chrome hoặc Safari và cảm thấy lo lắng không biết phải làm gì? Đừng lo! Chúng tôi đã sắp xếp một hướng dẫn đơn giản và dễ thực hiện để bạn có thể lấy lại mật khẩu một cách nhanh chóng. Đọc ngay với ALO88 để khám phá cách giải quyết vấn đề một cách dễ dàng và hiệu quả!
Hướng dẫn Lấy Lại Mật Khẩu trên Android một cách dễ dàng

Để lấy lại mật khẩu trên thiết bị Android, làm theo các bước sau:
- Mở Trình Duyệt Chrome: Bước đầu tiên, hãy mở ứng dụng Trình Duyệt Chrome trên thiết bị của bạn.
- Truy cập Trình Quản Lý Mật Khẩu: Trên giao diện Trình Duyệt Chrome, điều hướng đến góc trên cùng bên phải và nhấn vào biểu tượng ba chấm (⋮).
- Chọn Cài Đặt và Trình Quản Lý Mật Khẩu: Tiếp theo, trong menu thả xuống, hãy nhấn vào “Cài đặt” (Settings) và sau đó chọn “Trình quản lý mật khẩu” (Password Manager).
- Thực Hiện Hành Động Mong Muốn:
- Hiện Mật Khẩu: Nếu bạn muốn hiển thị mật khẩu cho tài khoản cụ thể, hãy nhấn vào tài khoản đó và sau đó nhấn vào “Hiện mật khẩu” (Show password).
- Xoá Mật Khẩu: Để xoá mật khẩu đã lưu, hãy chọn tài khoản có mật khẩu bạn muốn xoá và sau đó nhấn vào “Xoá” (Delete).
- Chỉnh Sửa Mật Khẩu: Đối với việc chỉnh sửa mật khẩu, chọn tài khoản có mật khẩu bạn muốn thay đổi, sau đó nhấn vào “Chỉnh sửa” (Edit). Sau khi chỉnh sửa mật khẩu, đừng quên nhấn vào “Xong” (Done).
- Xuất Mật Khẩu: Nếu bạn muốn xuất mật khẩu cho một tài khoản, hãy nhấn vào biểu tượng “Cài đặt” (Settings) và sau đó chọn “Xuất mật khẩu” (Export passwords).
Lưu Ý: Để xoá mật khẩu đã lưu hoàn toàn, bạn cần xoá dữ liệu duyệt web của trình duyệt Chrome trên thiết bị. Sau đó, bạn có thể quản lý các mật khẩu của mình một cách dễ dàng và hiệu quả.
Hướng Dẫn Lấy Lại Mật Khẩu trên iOS và macOS:
Để khôi phục mật khẩu đã lưu trong phần “Setting” (Cài đặt) của macOS, bạn có thể áp dụng những bước dưới đây:

Lấy Mật Khẩu bằng App Cài Đặt
- Bắt đầu bằng cách mở ứng dụng “Cài đặt” – bạn có thể làm điều này bằng cách nhấp vào biểu tượng “Cài đặt” (biểu tượng hình bánh răng) trên màn hình hoặc tìm kiếm “Cài đặt” trong Spotlight bằng cách nhấn tổ hợp phím
Command+Space, sau đó nhập “Cài đặt” và nhấn Enter. - Trong cửa sổ “Cài đặt,” cuộn xuống và nhấp vào “Mật khẩu và Bảo mật” (Security & Privacy).
- Chọn tab “Mật khẩu” (Password) trong cửa sổ “Mật khẩu và Bảo mật.”
- Để hiển thị mật khẩu, bạn sẽ cần xác minh danh tính của mình. Quá trình này có thể tự động hoặc bạn có thể nhấp vào biểu tượng khóa ở góc dưới bên trái của cửa sổ và nhập mật khẩu của tài khoản người dùng hiện tại.
- Sau khi bạn đã xác minh danh tính, bạn sẽ thấy danh sách các mật khẩu đã lưu. Bạn có thể tìm kiếm mật khẩu cụ thể bằng cách sử dụng chức năng tìm kiếm.
- Để hiển thị mật khẩu, bạn có thể nhấp vào “Sửa” trong tên dịch vụ hoặc ứng dụng cụ thể. Mật khẩu sẽ hiển thị.
Lấy Mật Khẩu trên Trình Duyệt Safari :
- Mở trình duyệt Safari, nhấp vào “Tùy chọn” trong thanh menu.
- Chọn tab “Mật khẩu”, nhập mật khẩu tài khoản của bạn để mở khóa danh sách mật khẩu
- Cuộn hoặc tìm kiếm một mục cụ thể, nhấp vào mật khẩu bị che (••••••••) để hiển thị mật khẩu.
- Sau đó bạn có thể sao chép mật khẩu đã quên của mình.
Theo những hướng dẫn này, bạn sẽ có khả năng lấy lại và quản lý mật khẩu của mình một cách tiện lợi trên cả iOS và macOS.
Hướng Dẫn Lấy Lại Mật Khẩu trên Windows
Khi bạn quên mật khẩu trên trình duyệt Windows ở máy tính, dưới đây sẽ là hai cách giúp bạn lấy lại mật khẩu một cách dễ dàng:

Cách 1: Xem Lại Mật Khẩu Bằng Mã Code
Bước 1: Truy cập vào trang web chứa mật khẩu bạn muốn xem lại.
Bước 2: Nhấp chuột phải vào ô nhập mật khẩu (thường được ẩn dưới dạng các dấu hoặc ký tự *), sau đó chọn “Inspect Element” (Kiểm tra phần tử).
Bước 3: Màn hình sẽ hiển thị bảng mã code về trang web. Bạn tìm dòng chứa văn bản “input type=password.”
Bước 4: Thay từ “Password” bằng “Text.” Mật khẩu của bạn sẽ được hiển thị dưới dạng văn bản thường.
Dù có vẻ phức tạp, cách lấy lại mật khẩu này thực sự rất đơn giản và hiệu quả.

Cách 2: Xem Lại Mật Khẩu Trên Chrome, Brave, Opera
Bước 1: Mở trình duyệt Chrome và nhấp vào biểu tượng ba chấm ở phía trên cùng bên phải hoặc nhập “chrome://settings/passwords” vào thanh địa chỉ web.
Bước 2: Ở “Mật khẩu” của cài đặt trình duyệt, chọn vào “Tự động điền” (Autofill Setting) -> “Mật khẩu” (Passwords).
Bước 3: Tại đây trang web sẽ hiển thị các mật khẩu đã lưu trước đây của bạn. Tìm và nhấp vào mật khẩu của trang web hoặc ứng dụng bạn muốn xem lại.
Bước 4: Nhấp vào biểu tượng hình con mắt để xem mật khẩu. Chrome sẽ yêu cầu bạn nhập mật khẩu máy tính để xem mật khẩu đã lưu.
Với các bước đơn giản này, bạn có thể dễ dàng lấy lại mật khẩu trên mọi trình duyệt bạn đang sử dụng và tiếp tục truy cập vào tài khoản của mình một cách thuận tiện.